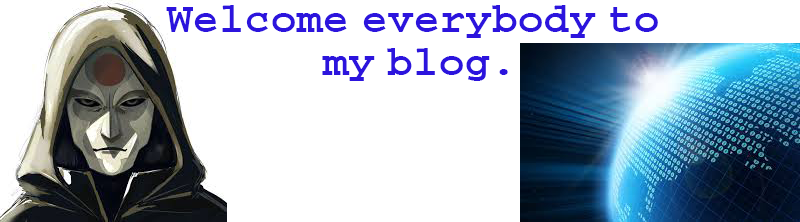cần downloadd policy templates
https://dl.google.com/dl/edgedl/chrome/policy/policy_templates.zip
Wednesday, September 25, 2019
Tuesday, September 24, 2019
các lệnh cơ bản Docker
# Kiểm tra có bao nhiêu images đang có trong docker
docker images
# cách download các image chưa có từ hub
docker pull centos:latest
# tạo container để chạy từ image vừa mới download về
docker run --it "tên của container hoặc ID"
example:
docker run --it centos:latest
docker -run --it --name "tên" -h "hostname"
muốn thoát của sổ dòng lệnh của container thì nhấn exit hoặc control P + control Q
exit: thì chúng ta thoát cửa sổ và dừng container
control P + control Q: thoát của sổ nhưng container vân chạy
# cách kiểm tra container trong docker
docker ps -a
muốn quay lại của sổ dòng lệnh của container đang chay thì sử dụng lệnh sau
docker attach centos:latest
# muốn lưu lại những thứ đã cài trong container thì chúng ta phải thực hiện lệnh
docker commit c3f279d17e0a centos:version3
# muốn xuât image docker lưu lại
docker save --output mycontainer.tar tên image
hoặc
docker save -o mycontainer.tar tên image
# muốn import một container
docker load --input mycontainer.tar
hoặc
docker load -i mycontainer.tar
Monday, August 12, 2019
Các tìm và xóa file làm đầy ổ cứng
Cách tìm các file lớn trong ổ đĩa C, tự nhiện trong một vài ngày ổ cứng của các bạn tăng vọt dung lượng, không biết là do lưu trữ file nào? bạn sẽ kiểm tra bằng cách nào?
Thông thường thì các bạn hay sử dụng ccleaner để xóa rác, quét các file update và xóa chúng.
Nhưng có môt số trường hợp thì chúng ta sẽ biết trường hợp nào sinh ra. thì khó mà giải quyết triệt để vấn đề.
Có một cách hiệu quả để tìm nhanh các file và xóa đi
vào ô search của cửa sổ file explorer gõ lệnh sau để tìm kiếm:
size:gigantic
Các bạn có thể thay lệnh gigatic bằng các lệnh sau để tìm các file có dung lượng tương ứng mà các bạn muốn tìm.
Size:empty (0 KBs)
Size:tiny (0 to 10 KBs)
Size:small (10 to 100 KBs)
Size:medium (100 to 1 MB)
Size:large (1 to 16 MBs)
Size:huge (16 to 128 MBs)
Size:gigantic (> 128MBs)
Thông thường thì các bạn hay sử dụng ccleaner để xóa rác, quét các file update và xóa chúng.
Nhưng có môt số trường hợp thì chúng ta sẽ biết trường hợp nào sinh ra. thì khó mà giải quyết triệt để vấn đề.
Có một cách hiệu quả để tìm nhanh các file và xóa đi
vào ô search của cửa sổ file explorer gõ lệnh sau để tìm kiếm:
size:gigantic
Các bạn có thể thay lệnh gigatic bằng các lệnh sau để tìm các file có dung lượng tương ứng mà các bạn muốn tìm.
Size:empty (0 KBs)
Size:tiny (0 to 10 KBs)
Size:small (10 to 100 KBs)
Size:medium (100 to 1 MB)
Size:large (1 to 16 MBs)
Size:huge (16 to 128 MBs)
Size:gigantic (> 128MBs)
Sunday, July 21, 2019
Hướng dẫn cấu hình SPF và DKIM khi sử dụng Email Pro tại Mắt Bão Và ImportSSL Mdeamon
- - Nhóm kỹ thuật
Hướng dẫn cấu hình SPF và DKIM khi sử dụng Email Pro tại Mắt Bão
SPF và DKIM là hai vũ khí mà bạn có thể dùng phối hợp với nhau để hỗ trợ cho tên miền của bạn gởi Email được tốt hơn. Vì một số lý do liên quan đến quyền chủ sở hữu tên miền mà chúng tôi thường không cấu hình sẵn. Bạn hoàn toàn có quyền yêu cầu nhân viên hỗ trợ hoặc bạn có thể tự thực hiện dễ dàng.
bạn có thể cấu hình DKIM và SPF bằng cách truy cập vào tài khoản quản trị mail. Sau đó vào phần Authentication/Xác thực


1. DKIM
DKIM là một phương thức để xác thực email đến. Phương thức này đảm bảo rằng các thư đến không bị sửa đổi và từ người gửi mà thư xác nhận là được gửi từ đó. Tính năng này hoạt động để ngăn thư rác đến.
Vui lòng bật trạng thái Enable/Kích hoạt:


Trong phần này sẽ hiển thị Record DKIM, bước tiếp theo là bạn vui lòng truy cập vào quản trị DNS tên miền và cấu hình record DKIM
– Host/Name: emailserver-vn._domainkey
– Loại: TXT
– Giá Trị: giá trị chuỗi kí tự trong dấu nháy.(bao gồm cả 2 dấu nháy “”).
2. SPF
Hệ thống SPF cho phép chỉ định máy chủ và địa chỉ IP có quyền gửi thư từ miền. Tính năng này hoạt động để ngăn thư rác gửi đi.
Vui lòng bật trạng thái Enable/Kích hoạt:

Trong phần này sẽ hiển thị Record SPF, bước tiếp theo là bạn vui lòng truy cập vào quản trị DNS tên miền và cấu hình record SPF

Trong phần này sẽ hiển thị Record SPF, bước tiếp theo là bạn vui lòng truy cập vào quản trị DNS tên miền và cấu hình record SPF
– Host/Name: @
Loại: TXT Giá trị: giá trị chuỗi kí tự trong dấu nháy.(bao gồm cả 2 dấu nháy “”).
Sau đó bạn lưu bản ghi và thử kiểm tra lại giúp.
3. chứng ssl Comodo cho Mdeamon.
chứng thực PEM là không support, chúng ta phải chuyển sang định dạng PKCS#12 (PFX/P12) để import ssl vào Mdeamon.
Search google với từ khóa:
https://www.sslshopper.com/ssl-converter.html
3. chứng ssl Comodo cho Mdeamon.
chứng thực PEM là không support, chúng ta phải chuyển sang định dạng PKCS#12 (PFX/P12) để import ssl vào Mdeamon.
Search google với từ khóa:
https://www.sslshopper.com/ssl-converter.html
Subscribe to:
Posts (Atom)