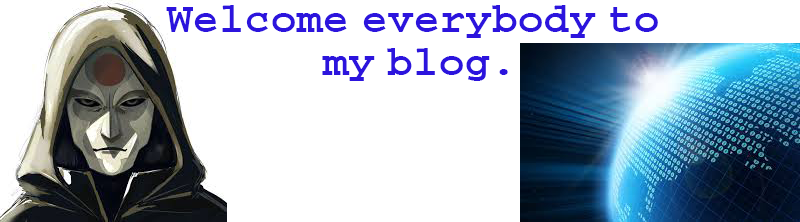1 . cấu hình SELinux,
thay đổi như bên dưới.
vi /etc/sysconfig/selinux
2 . ở đây mình tắt firewall. Trên centos7
iptables đã được thay thế bằng firewall.
chkconfig firewalld off
systemctl stop
firewalld
3. Thường thì
MariaDB được cài dặt sẳn trong bản full, nên chúng ta phải remove nó ra. Nếu
chúng ta sử dụng bản simple thì có thể bỏ
qua bước này
# yum remove mariadb mariadb-server
yum clean all
yum update
4. Thiết lập một số thư viện cần thiết cho openERRP.
yum install babel
python-devel libxslt-python pyparsing python-dateutil python-decorator
python-imaging python-jinja2 python-ldap python-lxml python-mako
python-psycopg2 python-reportlab python-requests python-werkzeug python-yaml
python-docutils python-matplotlib
python-babel python-gevent pygtk2 glade3 pytz libxslt-devel bzr automake gcc
gcc-c++ byacc
5. Tiến hành cài dặt
web apache
yum -y install
httpd
xem fle câu hình
vi /etc/httpd/conf/httpd.conf
systemctl start httpd
chkconfig httpd on
systemctl restart httpd
6. cài dặt database cho operrp
yum install -y
postgresql-setup initdb
yum install postgresql-libs postgresql-server
postgresql php-pgsql php-gd
postgresql-setup initdb
systemctl enable postgresql.service
systemctl start postgresql.service
Tạo user opener như
bên dưới.
su - postgres
adduser openerp
passwd opener
tạo user mới cho database.
su - postgres -c "createuser --pwprompt
--createdb --no-createrole --no-superuser openerp"
ý nghĩa của các tham số trên:
·
--createdb : the new user will be able to create
new databases
·
--username postgres : createuser will
use the postgres user
(superuser)
·
--no-createrole : the new user will not be able to
create new users
·
--pwprompt : createuser will
ask you the new user's password
·
openerp : the new user's name
7.cài đặt python + openerp8
yum -y install python.
yum install epel-release
yum-config-manager --add-repo=https://nightly.
yum update
yum install odoo
systemctl start odoo
yum-config-manager --add-repo=https://nightly.
yum update
yum install odoo
systemctl start odoo
cấu hình file opener.
vi /etc/odoo/openerp-server.conf
Phân quyền và tạo file ghi log.
mkdir -p /var/log/openerp/
touch /var/log/openerp/openerp-server.log
chown openerp
/var/log/openerp/openerp-server.log
chmod 644 /var/log/openerp/openerp-server.log
vi
/var/lib/pgsql/data/pg_hba.conf
su - postgres
systemctl restart postgresql.service
8.tạo file khởi động openerp khi mở OS.
vi /usr/lib/systemd/system/openerp.service
[Unit]
Description=Advanced OpenSource ERP and CRM server
Requires=postgresql.service
After=postgresql.service
[Install]
Alias=openerp.service
[Service]
Type=simple
PermissionsStartOnly=true
EnvironmentFile=-/etc/conf.d/openerp-server
User=openerp
Group=openerp
SyslogIdentifier=openerp-server
PIDFile=/run/openerp/openerp-server.pid
ExecStartPre=/usr/bin/install -d -m755 -o openerp -g openerp
/run/openerp
ExecStart=/usr/local/bin/openerp-server -c
/etc/openerp-server.conf --pid=/run/openerp/openerp-server.pid --syslog
$OPENERP_ARGS
ExecStop=/bin/kill $MAINPID
[Install]
WantedBy=multi-user.target
systemctl enable openerp.service
systemctl enable openerp
chown openerp -R /usr/lib/python2.7/site-packages/openerp/
9. Đăng nhập:
tạo database và đăng nhập
với user admin (mặc định).
hưởng thành quả.
note: bài viết có thamk khảo tài liệu từ doc.odoo.com và rosehosting.com